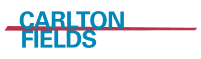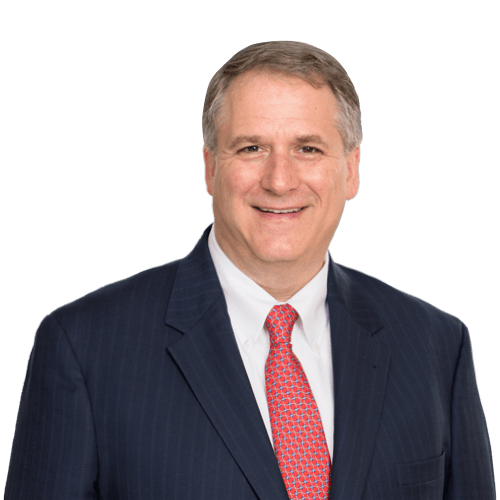Embracing Technology in a Changing Legal Landscape

With virtual court appearances now the reality before both trial and appellate judges, our lawyers are using state-of-the-art technology to prepare for such appearances and to present our cases effectively. In doing so, we recognize that our clients are likely experiencing the same issues and seeking guidance on how to embrace technology in this changing business and legal landscape and what is likely to become the new normal, now and in the long term.
Part I: Practical Pointers
Like with most skills, practice makes perfect. The key to mastering new technologies is to become personally skilled in the basics of videoconferencing, from start to finish, and personally rehearse the techniques you learn before participating in a videoconference. It’s better to experience and learn how to solve the inevitable glitches with a friendly audience before you “Zoom” a judge.
- Take advantage of rehearsal opportunities. Every phone call you have provides a chance to rehearse the skills you will need in a video hearing. Consider using a videoconference to discuss a case with your colleagues.
- “Arrive” at least 20 minutes in advance of the hearing. Before joining a meeting to which you’ve been invited, test your equipment.
- Ensure reliable connectivity. If working remotely, know where you can find the most reliable internet connectivity and speed. Hardwire your computer to the internet if you can. If using Wi-Fi, position your computer or tablet as close as you can to your wireless router (which broadcasts your Wi-Fi signal).
Tip: If your home computer is outdated, upgrade it or conduct your hearings from a company office (if open, of course).
- Arrange a dedicated video hearing room. Consider setting up a dedicated video hearing room equipped with the required lighting, hardwired computer connections, displays, microphones, etc.
Tip: Treat the room you are in as if it were part of the live courtroom and control access to the room so that others don’t wander in mid-hearing. Silence your cell phone or tablet (unless, of course, that is how you are connected to the audio). Use a stopwatch or app that counts up and doesn’t beep, not a countdown timer.
- Coordinate the use of a court reporter. Check with the judge’s judicial assistant and confirm the court’s preferences. Some may have the court reporter visit chambers or the courtroom for the hearing, with appropriate attention to social distancing. Others may have the court reporter as another remote participant.
- Exchange contact information with opposing counsel, the judge, and other participants. Be sure you can reach participants by phone or email, and that they can reach you, if there’s a disruption or connection problem. Keep the videoconference instructions on hand in case you need to reconnect during the hearing.
Tip: Practice calling back into the videoconference in case the call is dropped mid-hearing.
- Verify your computer has a working camera or buy a web cam you can mount on your computer.
- Be deliberate in how you display yourself on camera. Position the camera at or just below eye level. Position yourself so the camera is seeing you from the chest or waist up. When presenting your argument by video, look directly at or under your computer’s camera so that you’re seeing eye-to-eye with the judge.
Tip: Raise your laptop by stacking it on a few textbooks. In Zoom, put yourself on “Gallery View” instead of “Active Speaker” to ensure you can see all participants. Re-size your window so the participants are stacked vertically (this may not be possible if you have several participants) and center the window under your camera. If you look at them in the center of your screen under the camera, the judge and others will feel you are looking directly at them.
- Use a virtual background to conceal distracting location-based backgrounds, but be wary of background “fails” and inappropriate or distracting backdrops. Zoom (and some other video conferencing programs) permit the use of virtual backgrounds. Test out how the background looks and use your common sense to gauge how the judge may react to it. When in doubt, blank and neutral-colored backgrounds are simple and effective.
Tip: Sometimes these backgrounds fail, and people can see behind you without you knowing it, so make sure that what is behind you is appropriate. Practice making hand movements in front of the background to ensure it doesn’t come out distorted.
- Keep the light source in front of your face, and perhaps a bit off to the side. Don’t position yourself with a bright window or light behind you (close the blinds or reposition your setup). Make sure your face is well “lit” so that you’re clearly visible against whatever background you may have.
Tip: Check your background and lighting well before the hearing starts by going into the video settings and testing different options.
- Speak directly into your microphone. Don’t shout at a speakerphone, and don’t be too far away from the microphone. Watch the volume level rise and fall on the image of a microphone in the lower left-hand corner (or wherever your volume icon may be) to make sure you’re not too loud or too soft. Introduce yourself when the videoconference begins and ensure that the judge and others can hear you. You don’t want to go on for five minutes and find out they heard nothing.
Tip: Consider using an external microphone connected to your computer.
- Mute your microphone when you’re not speaking. Practice how to quickly mute and unmute your microphone. Whenever you are unmuted, recognize that every noise can be heard (e.g., coughs, heavy breathing, typing, shuffling papers, etc.).
Tip: Lay a towel down on your desk so that it muffles paper shuffling and other noises. Encourage colleagues not speaking who are logging in from a separate location — especially from home — to turn their audio on only, without video.
- Beware echoes and feedback and address those issues if possible before the hearing begins. Suggest that those appearing by phone also mute their computer displaying the video. Practice eliminating (or tactfully urging others on the call to take steps to eliminate) echo/feedback that frequently occurs (if you are on mute, remember to unmute before you ask to do this).
Tip: To prevent feedback, use ear bud headphones instead of relying on your laptop’s speakers. Avoid bulky headsets like gaming headphones.
- Consider whether you want the audio and video toggled so both automatically start when the judge opens the meeting. For hearings, consider toggling both on so that you don’t miss any introductory comments.
- Learn how to interrupt a speaker tactfully, but only when absolutely necessary (e.g., objections if the video conference involves testimony, you’re unable to hear the speaker, or other technical problems precluding you from effectively participating).
- Have a backup plan. Confirm in advance if the court will allow you to send a hard copy hearing notebook (and, if so, where to send it — i.e., chambers, home, or elsewhere) or to upload or otherwise deliver (e.g., on a flash drive) PDF copies of demonstratives or your hearing notebook.
Tip: All technology can fail when you need it most. Hard copy backups should be provided, if allowed, just in case.
- Dress for the occasion. Regardless of the medium, remember that this is still a judicial proceeding and should be treated as such.
Part II: Effective Oral Advocacy
Conducting a hearing or court appearance by telephone or video differs materially from an in-person appearance and face-to-face oral argument. By understanding these differences, we can begin to leverage the technology and master the techniques needed to making effective arguments in a new, virtual world.
- State your name before you speak. Do this every time, especially if it’s a telephonic conference. Some hearings (before federal magistrate judges, for example) are digitally recorded instead of having a court reporter present and will be transcribed after the hearing, so this helps the reporter know who is speaking at all times when preparing the transcript.
- Pause in between points. Wait at least an extra beat in between your points to ensure you don’t interrupt a judge trying to get in a question.
- Know the forum rules. Many courts are adopting new rules to accommodate videoconferencing for hearings, depositions, and other proceedings. Review your forum’s current rules and any updates from the court.
- Practice, practice, practice. Success in an appellate argument is directly linked to preparation, especially when technology is involved. Carlton Fields' Appellate Edge gives clients the ability to conduct mock oral arguments in a traditional setting or online. Using technology, we can eliminate travel-related expenses, making this important service financially accessible for a broad range of appeals.
- Be mindful of additional considerations when standing. If you want to make your presentation standing up (as you would in court), consider using a headset microphone/earphone (AirPods or something similar work well). Otherwise, you may be moving too far to be heard clearly on your microphone. If you stand, make sure your microphone stands with you (e.g., Bluetooth connected to your audio input feed) or else you risk sounding distant or having to shout at the microphone.
- Use screen sharing to display documents and demonstratives. Obtain permission from the judge in advance. If the judge is in control of the videoconference, you likely will need to ask the judge’s permission to share your screen, so rehearse the steps you must follow to get that permission. If you can alert the court ahead of time of your intention use screen sharing, that may help accelerate the process. PowerPoint slides work well.
Tip: Have the demonstrative you want to use open in a window and ready to be shared. Learn how to authorize screen sharing so you can guide the judge if needed. As a matter of privacy and security, consider clearing your desktop to avoid sharing sensitive information that should not be public.
- Be deliberate in your choice of demonstratives. Because screen sharing will minimize the video images of other participants, and put the focus on your screen instead, the judge will now likely only be watching the screen, not your face. Your demonstratives need to be persuasive enough to warrant this disruption on the video feed.
Tip: Consider some possibilities as demonstrative. Use images or snapshots of documents that emphasize or make your point for you. Instead of reading a case quote, display the case page with a blow up of the quoted text on the screen. Use pictures, graphics, and less text when possible.
Part III: Security and Privacy Considerations
The shift to remote working and virtual court appearances opens the door to many opportunities. For hackers and other bad actors, it too creates new opportunities for cyberattacks and cybercrime. Accordingly, businesses need to focus on the safety and security of their operations, their customers, and their employees to protect their business and maintain stability going forward.
- Choose the appropriate tool for the specific meeting or task at hand. There are several tools available for collaborating and videoconferencing, including LoopUp and Microsoft Teams. Teams may be more suited for document sharing and collaboration. Both LoopUp and Teams can do video conferencing, but are limited in the number of participants in comparison to Zoom. Many courts are using Zoom for remote court proceedings.
- Inform participants if you’re recording the videoconference. If hosting and electing to record a call, announce this to make sure that the phone-only participants have been informed, and if they don’t object, that they tacitly consent. You don’t want to violate Florida Statutes chapter 934 or similar provisions in the other states in which you practice.
Tip: Enable and lock settings such that audio-only users receive an announcement, and video/application users receive a screen-message about the recording, as well as the voice announcement.
- Prevent telephone numbers from being displayed for dial-in attendees. Enable and lock settings such that these numbers are partially obfuscated during a meeting. Note that this risk still exists to you if you as an attendee call in to someone else’s meeting.
- Limit the functionality to record a meeting to only the host, along with the ability for the host to give another attendee recording permission. Know what the recording options are in the chosen platform, how you can tell, and consider the limitations.
- Don’t share links to meetings on public channels (e.g., publicly available pages on websites). If you share the meeting link publicly, then it’s public, and absent a password, anyone can attend. Set a password or meeting ID for the meeting unless it truly is a public, anyone-can-attend meeting.
Tip: If necessary, change the “meeting ID” option to “generate automatically.”
- Don’t use your personal meeting ID to host external events. Use a newly generated meeting ID per meeting, at the same time as you set a password for the meeting.
- Turn on advanced features for sensitive meetings. For sensitive meetings, require the user to have an account (it can be a free one) and login, rather than using a public link. Once all invited attendees are on the call, lock the meeting to prevent anyone else from joining.
Tip: In Zoom, enable the “waiting room” feature so that the host is in control of who comes and goes. Disable the “join before host” option.
- If you’re running a larger public or semi-public meeting, disable the ability for removed users to rejoin the meeting in case you have to “boot” someone from the call.
- Limit sharing. Change the default settings, if necessary, so that meeting participants cannot automatically share their screens or files without approval by the host. Allowing files to be transferred could potentially allow malware to be shared.
Tip: Before screen sharing, consider clearing your desktop to avoid sharing sensitive information that should not be public.
- Disable the option to share files directly through the software or platform.
- Disable the ability to save chat data locally or to the cloud. Chat data might expose private conversations.